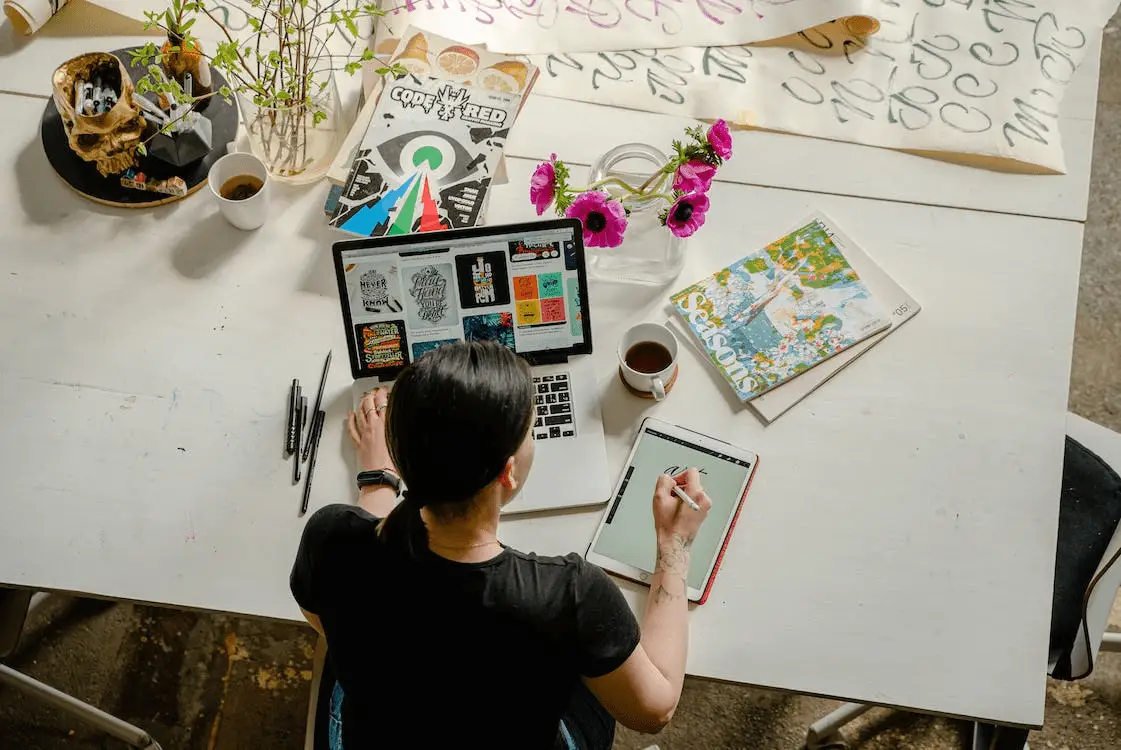
How To Animate Your PDF Content | PDF to GIF
We communicate various kinds of data using PDF files, which always include a variety of photos, many pages, and varied formats. PDFs have the advantage of being smaller in file size, however, this can sometimes result in a loss in image quality.
This is among the primary reasons why people may need to convert PDF files or specific PDF pages to GIF format. Yet, because the file comprises several pictures and pages, this conversion becomes difficult, especially because a GIF file does not allow multiple pages and is solely dedicated for pictures. So, how should you go about transforming a PDF file to a GIF file?
How to choose the best PDF tool for converting PDF files to GIF
Many experts who work on files prefer to keep them in GIF format. The primary advantage of GIF format is its small file size. This file format takes considerably less memory space. As a result, files are frequently converted from PDF to GIF.
Aside from memory space, it shows a clear message with the best color scheme. It gives the photographs in the file content a polished look. Of course, PDF is the finest file format for displaying documents with graphics and text. However, PDFs cannot be shared on social media platforms such as Twitter. To share a PDF file on Twitter, you must first convert it to a picture, a link, or a GIF file.
Selecting the right converter to handle PDF files is key to getting a high-quality GIF image. and without problems. When choosing a tool, two key elements are speed and lossless conversion.
When you convert PDF to GIF format, you may take use of the following features:
- Simple file compression
- The highest level of transparency is guaranteed.
- Multiple file storage in the same folder
- Interlacing method is available.
When you convert your PDF information, you want it to be as clear and sharp as the original file. However, not all programs can enable high-quality converting, much alone provide a superior picture version. If you’re looking for a reliable and easy-to-use tool to convert or animate your PDF files, Lumin PDF is the best choice.
Lumin’s key features include very sophisticated editing capabilities that allow you to add text, links, photos, comments, and watermarks to your PDF files, the ability to build and fill out PDF forms, the ability to combine and divide PDF documents, manage your PDF pages, password security, and so on. You can also easily compress your files.
How to compress PDFs with Lumin?
Compress huge files into a neat PDF for simple distribution.
- Reduce the size of your PDF documents. When it comes to shipping critical paperwork, you want to be sure it gets there! This is where we step in. Compress your PDF to make it smaller and send it on its way.
- Compress and go. Our tool is simple and quick to use. Simply sign up with a free account with Lumin Tools, choose Compressor, and upload your files. You should be OK.
- Don’t zip, just compress. While the classic right-click and zip approach is still widely used, it might destroy your data, particularly when shared from person to person. Instead, use Lumin to compress your data and keep it safe.
How to convert PDFs with Lumin PDF converter
Lumin is a one-stop shop for PDF editing, online collaboration, and project management, all accessible through a single, straightforward interface.
With Lumin, you never have to worry about losing papers or emails getting bounced back and forth; our all-in-one system makes it simple to edit, analyze, and manage your assets.
Lumin software brings your papers to life with quick and simple editing and markup tools, allowing you to easily annotate PDF documents and photographs. These digital solutions and classroom recommendations are provided to ensure that everyone gets the most out of our product. Lumin values data privacy and our solution has been enhanced to protect sensitive user information.
Step 1. Sign up
If you haven’t already, go to tools.luminpdf.com, a Lumin sub-site, and sign up for a free account. Choose the Conversion feature, then the tool type you need based on the file you’re converting.
Step 2. Insert files
Drag your files or directly upload them from Google Drive, Dropbox, or your PC.
Step 3. Install and go
Voila! When the PDF conversion is finished, you can either download the completed file or store it to your choice document storage service. You may start a new PDF to GIF converting operation by clicking “Start Over,” or you can switch to other tools like PDF to JPG and GIF to PDF.
The PDF annotation tool allows you to interact with PDF files like your own personal notebook, painting, drawing, leaving comments for the team, or changing the PDF file in any way you like. Begin a free trial to see for yourself the benefits of Lumin.