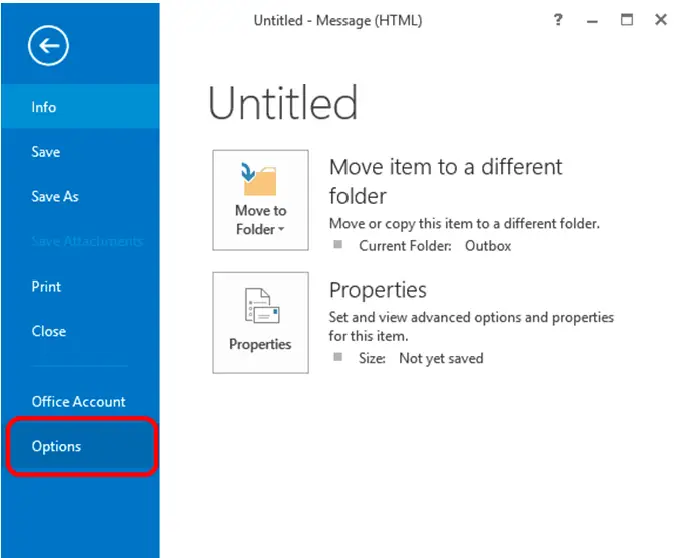
Microsoft Outlook is one of the most trusted and used applications for email communication due to its remarkable features and centralized structure. However, like any other application, it is prone to issues and problems. One common issue that users face is delay in receiving emails. There are various reasons that may lead to such an issue in Outlook 2019 or any other version on your Windows 11 system. In this article, we will look into the causes for the delay in receiving emails issue in Outlook and see how to resolve this issue.
Reasons for the Delay in Receiving Emails Issue in Outlook 2019
Here are some common reasons that can result in delay in receiving emails in Outlook 2019, 2016, or any other version on your Windows 11 system.
- Conflicting or faulty Outlook add-ins
- Network or connectivity issues with the mailbox server
- Outdated Outlook application
- Large or oversized mailbox/OST file
- Antivirus or any other third-party software is conflicting with Outlook processes
- Corrupted, inconsistent, or damaged OST file
Solutions to Fix the Delay in Receiving Emails Issue in Outlook 2019
Following are some solutions that you can try to fix the delay in receiving emails issue in Outlook 2019, 2016, and earlier versions on a Windows system.
Update the Outlook Application
If your Outlook application is missing the latest updates, then you may face various issues in Outlook, including the delay in receiving emails. So, you can check and update your Outlook application to fix the issues. To do so, follow the steps given below:
- Open the Outlook application.
- From the top-left corner of the window, click on File.
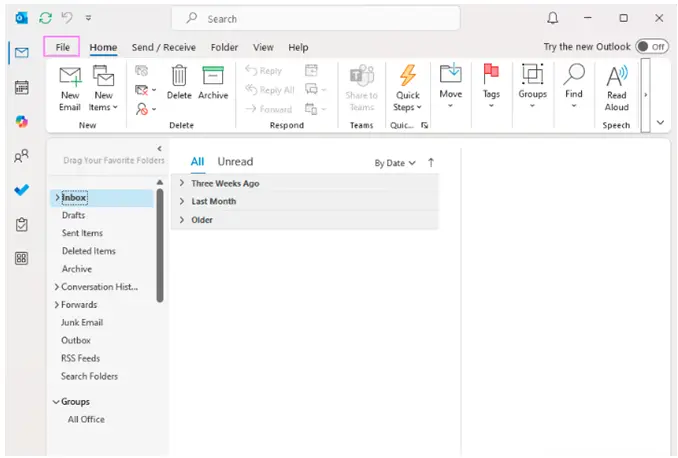
- In the next window, in the left pane, click on the Office Account option.
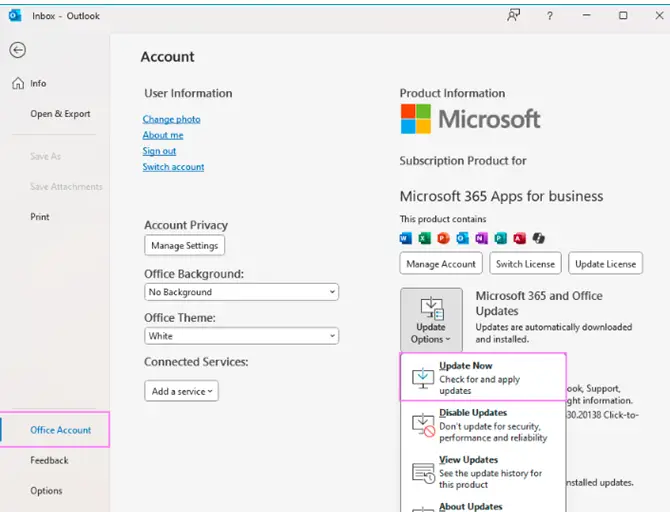
- In the right pane, click on the Update Options.
- From the dropdown menu, click on Update Now.
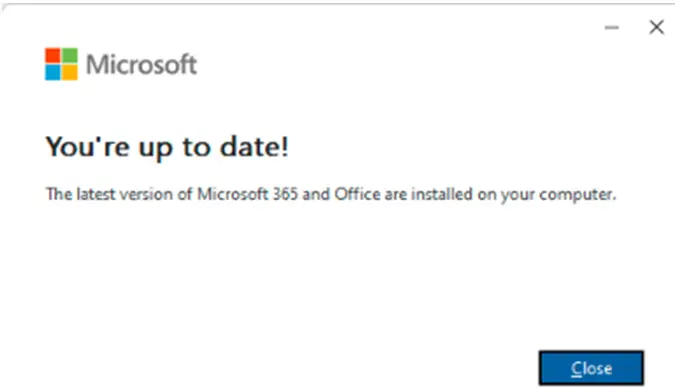
Wait for a while for the updates to complete. Then, check if the email delay issue is fixed or not. If not, then follow the next solution.
Check and Install Windows Updates
Outdated Windows 11 may also cause issues with various applications, including Outlook. Therefore, check and install the latest Windows updates. Follow the steps given below:
- Click on the Windows icon on the Task Bar.
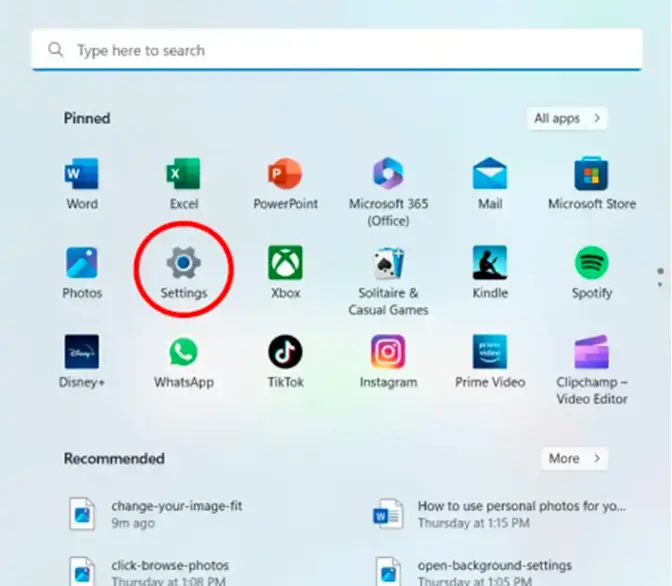
- In the App menu, click on Settings.
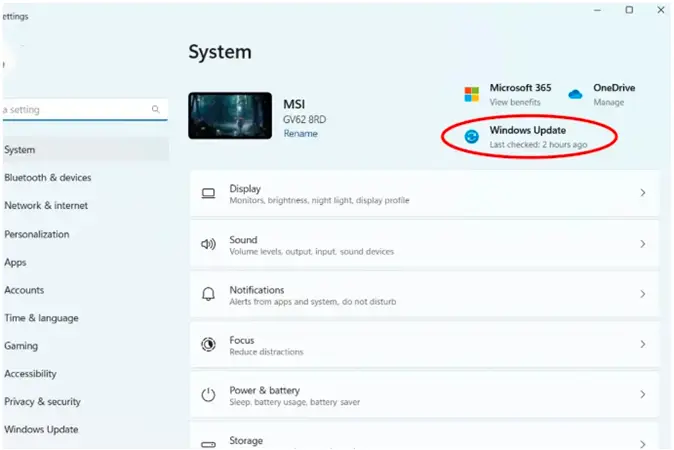
- In the System Settings window, select Update & Security and then click on Windows Update.
This will start installing the latest Windows updates, if available. Then, restart the system and see of the issue is resolved.
Check Send/Receive Settings
If Send/Receive settings are not configured properly, then you may face trouble while receiving emails in Outlook. You can check and change the send/receive settings by following the below steps:
- Open Outlook and then click on File.
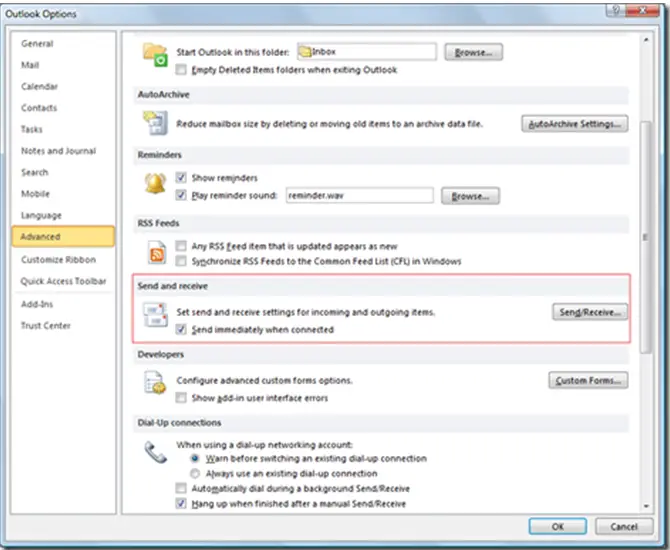
- Click on Options and then select Advanced.
- Then, under Send and receive, check and ensure that the settings are configured properly. If not, do the required changes and OK.
Check and Disable Faulty Add-ins
Sometimes, faulty or conflicting add-ins create issues in Outlook, resulting in delay in receiving emails. You can disable the add-ins from the application to see if they’re causing the issue. Follow the steps below:
- Open your Outlook.
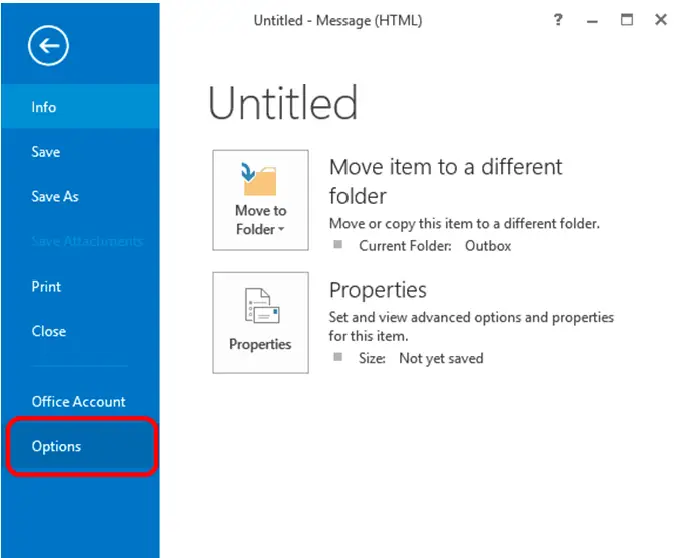
- Click the ‘File’ option and then click on ‘Options’.
- Now, select Add-ins.
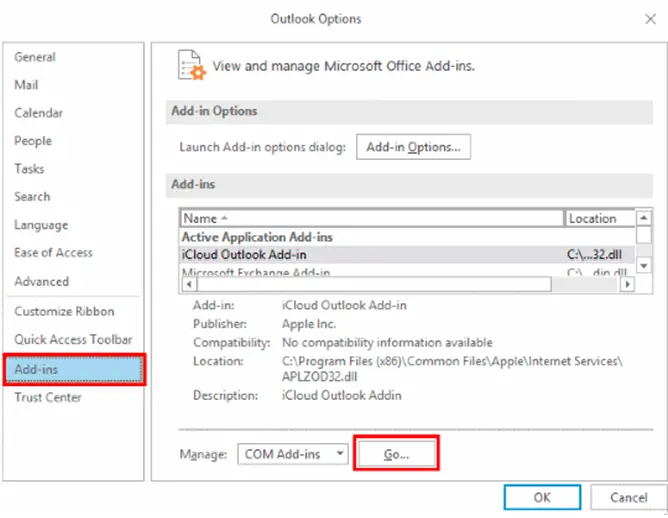
- At the bottom of the window, in front of ‘Manage’, select ‘COM Add-ins’ and then click on ‘Go’.
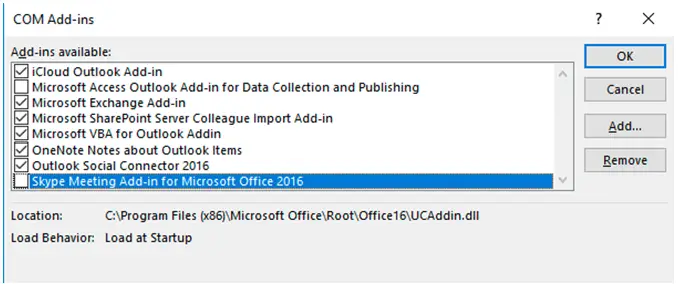
- In the ‘COM Add-ins’ box, disable the add-ins and then click on ‘OK’.
- Once done, restart your Outlook.
If the issue is resolved, then enable one add-in at a time and restart Outlook. This will help you fund the problematic add-in. When found, remove it to permanently resolve the issue.
Create a New Profile
If your Outlook 2019 profile is corrupted or damaged, you may experience various issues, including the delay in receiving emails. In such a case, you can create a new profile in Outlook. Follow the instructions given below:
- On your Windows 11 system, open ‘Control Panel’.
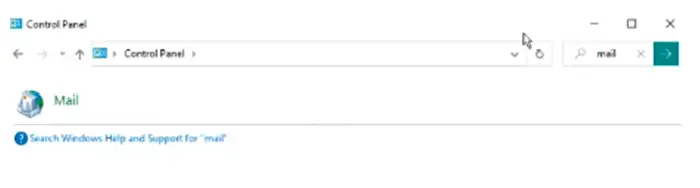
- Find ‘Mail’ in the Control Panel window and click on it.
- Now, click on the Show Profiles button in the Mail Setup window.

- In the ‘Mail’ dialog box, click on ‘Add’ to create a new profile.
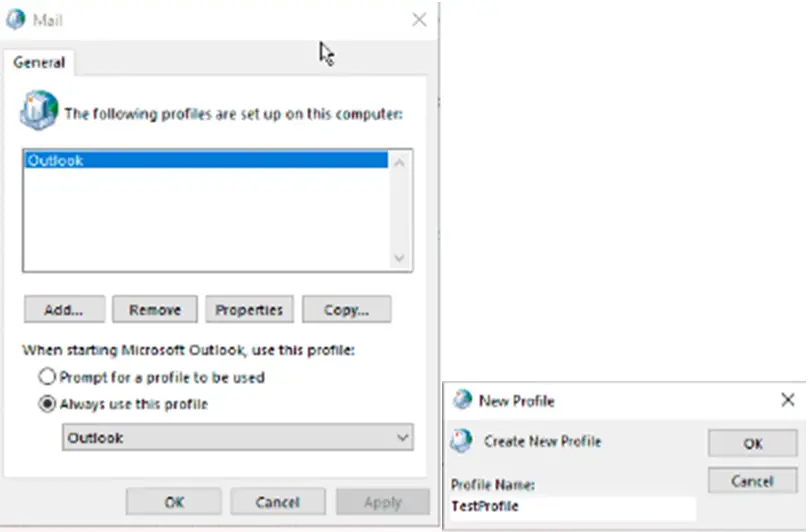
- Enter the ‘Profile’ name and click on OK.
- Enter your email address and click Next. Then, click Finish.
Rebuild OST File
If the Outlook data file [OST] is corrupted or damaged, it may affect the functioning of Outlook, resulting in delay in email receiving. In this case, you can rebuild the OST file to resolve the issue. Follow the steps given below:
- Close your Outlook.
- Go to the OST file location. It is usually located at C: \Users\ [YourUsername]\AppData\Local\Microsoft\Outlook).
- Take a backup of the OST file and then delete it.
- Restart your Outlook. It will recreate a new OST file and all the items of the mailbox will be synchronized from the mail server.
When the new OST file is created, check for any missing mail items. If there are any, you can use a third-party OST to PST converter tool, like Stellar Converter for OST to extract the items from the backup OST file. Then, save the extracted items to PST file, which you can easily import into your Outlook profile. This tool can help in converting orphaned or inaccessible OST file to PST and various other formats. It also offers the option to directly export the items from inaccessible or orphaned OST file directly to a live Exchange Server or Office 365 account.
Conclusion
The delay in receiving emails issue in Outlook 2019 may arise due to various reasons. This requires immediate attention as you can miss receiving important emails on time. We have discussed different fixes in this article to resolve the issue. If the issue has occurred due to corrupted or inconsistent OST file, then rebuild the OST file after taking its backup. Remember to check the new OST file for any missing items. If there are any missing items, use Stellar Converter for OST to restore the missing items from the backup OST file.