Snap Scraper: download media uploaded to Snapchat’s Snap Map
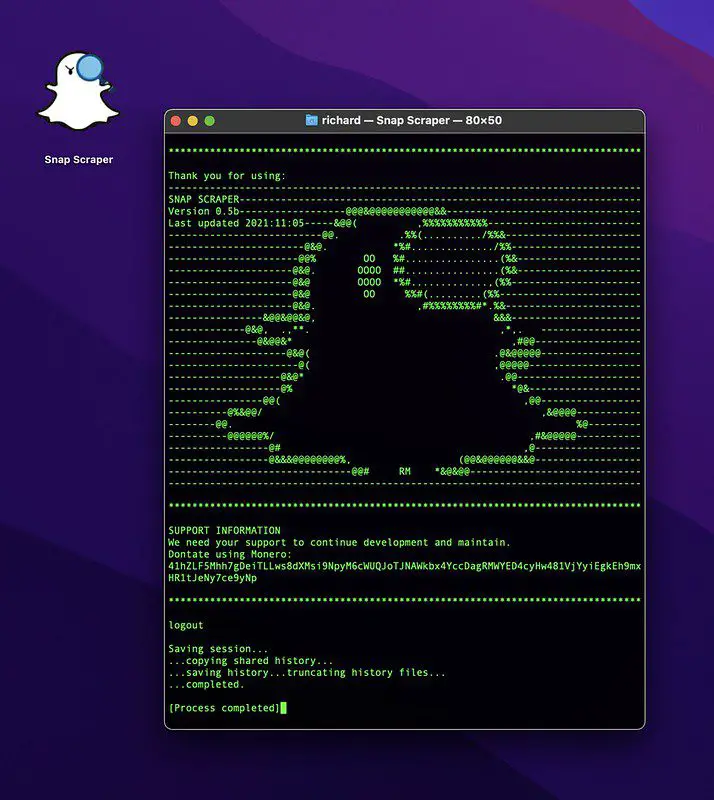
Snap Scraper
Snap Scraper is an open-source intelligence tool which enables users to download media uploaded to Snapchat’s Snap Map using a set of latitude and longitude coordinates. This project is in no way affiliated with, authorized, maintained, sponsored, or endorsed by Snap inc. or any of its affiliates or subsidiaries. This program is for education, forensic, and bug reporting purposes only and is provided without warranty.
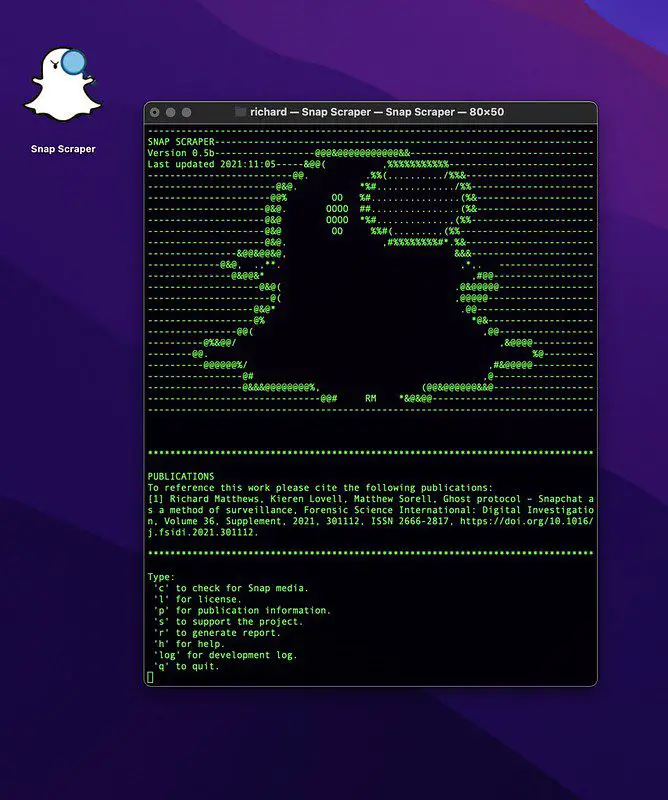
When using this tool please cite the following publication:
- Richard Matthews, Kieren Lovell, Matthew Sorell, Ghost protocol – Snapchat as a method of surveillance, Forensic Science International: Digital Investigation, Volume 36, Supplement, 2021, 301112, ISSN 2666-2817, https://doi.org/10.1016/j.fsidi.2021.301112.
Usage
Double click SnapScraper to launch the command-line tool. SnapScraper works best when the default window size is set to 80×50.
You should be presented with the following window:
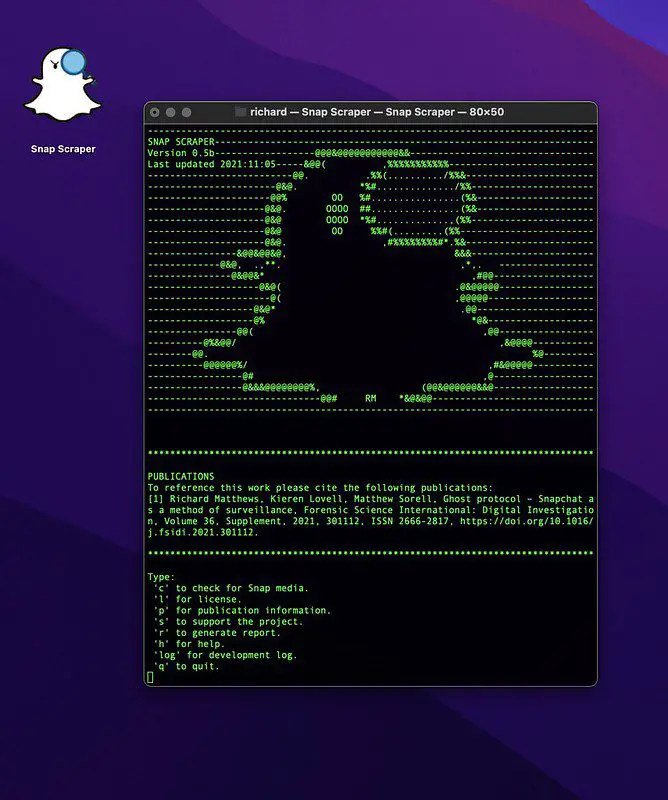
The current options for use are indicated in the command window. Select to option by pressing the required key(s) on the keyboard and pressing enter.
Check
The main option users will select will be the check option to locate snap media on the Snap Map. To select this option type ‘c’ followed by the enter key.
SnapScraper will then ask you for a set of longitude and latitude coordinates which can be obtained from map.snapchat.com as discussed in the publication “Richard Matthews, Kieren Lovell, Matthew Sorell, Ghost protocol – Snapchat as a method of surveillance, Forensic Science International: Digital Investigation, Volume 36, Supplement, 2021, 301112, ISSN 2666-2817, https://doi.org/10.1016/j.fsidi.2021.301112.”. Navigate to map.snapchat.com and note the URL of the location you wish to extract snap media from ie. https://map.snapchat.com/@24.931153,44.873214,6.04z. The coordinates to enter into SnapScraper are located in the URL after the @ symbol. The first number is the latitude, the second the longitude, and the final the zoom level. Latitude and longitude should be entered into SnapScraper to 6 decimal places while zoom should be entered to 2 decimal places.
When each coordinate is entered into the program SnapScraper will then poll Snap Map for snap media at the desired location. When media is located the metadata of the media will be printed to the command window.

Users will then be given the option of printing direct links to the media to the command window. Select y to print these links to the command window or n to skip.
Users will then be given the option to save the links to a text file. Select y to save the file n to skip. File will be saved in the users “Downloads” directory in a folder called “Snapchat”(macOS users only). The file is titled with the current date, time, and coordinates of extraction prefixed with the word “listing”.
Finally, users will be asked if they would like to download the media. This is the extraction step with media being saved directly from the URLs indicated in the previous steps. Select y to download, n to skip. Media will be saved in a folder titled with the current date, time, and coordinates of extraction within the “Snapchat” folder previously identified above.
Log reporting
Currently, log reporting has not been implemented in 0.5.0-b. To save a log of the extraction method use the “export text as” function built into the terminal.
Finalise the extraction process as above and then quit SnapScraper by selecting “q”. The terminal session will end but the window will remain open as shown.
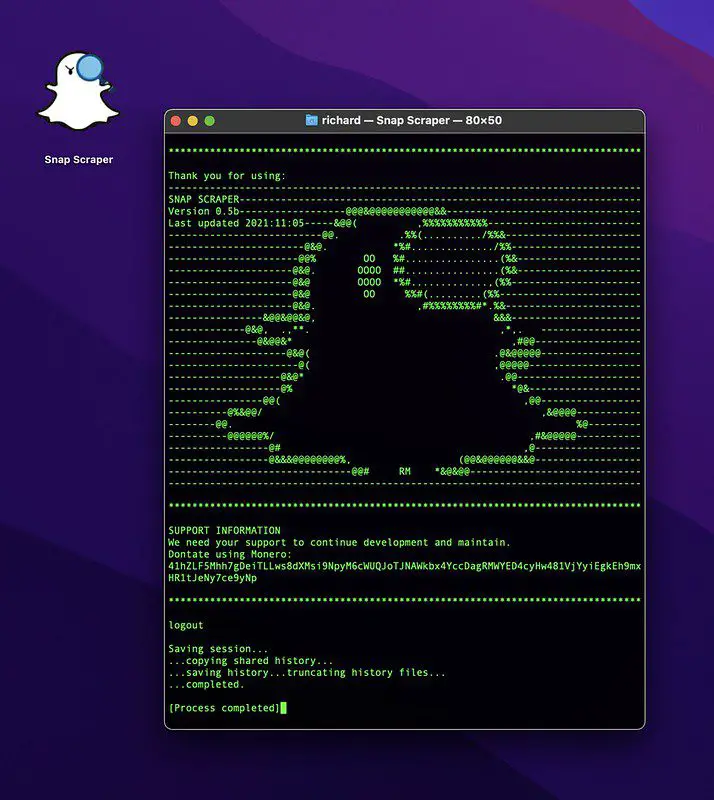
To save a log of activity navigate to Shell-> Export Text as… A save box will open. Navigate to the Snapchat folder within the users Downloads folder and find the recent URL listing that has been saved (if used from previous steps). Click on this file and change the save as file name by removing the prefix word listing to log. This will save a text file containing the contents of the terminal window and show all activity that was conducted while SnapScraper was run.
Other options
SnapScraper has a fully functional menu. Other options include displaying the MIT license, publication information associated with the current release of the tool, information to support the continued development and maintenance, and the current development log. To access enter the relevant option keys followed by the enter key.
Install
Copyright (c) 2021 Dr. Richard Matthews





